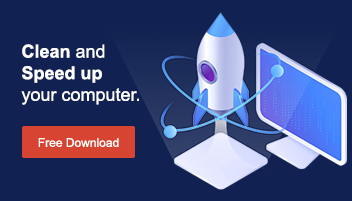Estimated reading time: 3 minutes
In this guide, you will learn:
- What are Duplicate Files?
- How to Remove Duplicate Files using File Explorer
- How to Remove Duplicate Files using Windows Powershell
- The Quick Solution to Remove Duplicate Files
What are Duplicate Files?
Duplicate files do nothing but clutter up your drive, make your Windows computer run slower, and increase the difficulty level significantly.
When it comes to finding the right version of a specific file: is it the one I just updated, or the other one?
Remove Duplicate Files using File Explorer
Finding and removing duplicate files on Windows can be a breeze. Just follow these simple steps:
- On the lower-left corner beside the Windows icon, enter Indexing Options on the search bar, then click Indexing Options.
- Click Modify, and then select Show all locations.
A pop up will appear to ask for your login details. Make sure that you are using an administrator account when doing any modification using this setting.
- Check if all of the boxes are checked under the Changed selected locations section.
If yes, click OK, and then click the Close button. If not, check all the boxes. - On your keyboard, press the Windows + E keys to open the File Explorer.
It is easier to find your files under your user account. To open your user account, go to Windows (C:), then select Users folder.
- On the upper-right corner, click Search, and then enter the following extensions based on their format:
Images .jpg,.jpeg, .png or .gif
Videos .flv,.mov,.avi,.wmv,.mp4 or .3gp
Music .mp3,.wav or.wma
Microsoft Word .doc or.docx
Microsoft Powerpoint .ppt or .pptx
Microsoft Excel .xls or .xlsx
PDF file .pdf
Text file .txt
Executable programs .exe
- Sort the search results by Name:
- Click the View tab.
- Under the Panes section, select Preview pane.
- Under the Layout section, select Details.
- Under the Current view section, click Group by, and then select Name.
To arrange the files in ascending order, click Group by, and then select Ascending.
- Check for the duplicate files that are saved in different locations. Check the Date modified column to know which files you have the latest version.
- After checking the files, select the file you want to delete, and then press DELETE on your keyboard.
Remove Duplicate Files using Windows PowerShell
You can also get rid of duplicate files with Windows Powershell, a command-line scripting tool to manage your Windows operating system.
- On the lower-left corner, right-click on the Windows icon, and then select Windows PowerShell (Admin).
A pop-up confirmation window will appear. Click Yes to proceed.
- Enter this script: set-location –path C:\ in the Windows Powershell window.
- Enter the script for the list of all duplicates and their location:
ls "(directory you want to search)" -recurse | get-filehash | group -property hash | where { $_.count -gt 1 } | % { $_.group } | Out-File -FilePath "(location where you want to export the result)"- In (directory you want to search), enter the folder location of your User Account.
- In (location where you want to export the result), enter the folder location you want the result to be exported or saved (e.g. Documents or Desktop).
- After entering the script, there would be two results that will appear:
- If there is an error:
This error message means that the searching of files is still on-going.
- If no errors were found:
This message means that the searching of files is done.
- If there is an error:
- Open the folder location you have exported or saved.
- Check for each location in the text file, and then delete the duplicate files.
By using Windows Powershell, it will search and display all of the duplicate files regardless of their extension format (e.g. .mp3, .png or .txt).
- Enter this script to automatically delete all duplicate files on the Windows Powershell window:
ls "(directory you want to search)" -recurse | get-filehash | group -property hash | where { $_.count -gt 1 } | % { $_.group | select -skip 1 } | del- In (directory you want to search), enter the folder location of your User Account.
- To view all files to be deleted, you may change the del to Out-File -FilePath (in FilePath, enter the folder location you want to export or save the result file.)
BOOST YOUR DEVICE'S LIFESPAN AND PRODUCTIVITY
Explore strategies to enhance your device's performance and get valuable insights on safeguarding yourself against scams, maintaining network security, and protecting your personal identity.
Visit our 👉 Cybersecurity Learning Center! 👈
The Quick Solution to Remove Duplicate Files
Ready for a quicker solution? If you have Trend Micro Security installed, run PC Health Checkup to let it handle the cleanup for you. If you're not yet a Trend Micro user, download Trend Micro Maximum Security for a FREE trial and enjoy automatic removal of duplicate files.
Ask The Community!
Share your questions or join discussions to our Trend Micro Community!