隠しファイルや隠しフォルダー、ファイル名の拡張子を表示する方法についてご案内します。
- 隠しファイルや隠しフォルダー、ファイル名の拡張子、システムファイルは、初期設定では非表示に設定されています。必要な操作が終わりましたら、設定を元に戻してください。
- システムファイルは Windows を正常に動作させるために必要なファイルです。システムファイルを表示する必要がある場合、ファイル名の変更 / 移動 / 削除などは行なわないでください。パソコンが正常に動作しなくなる可能性があります。
すべて開く
Windows 11
-
デスクトップ画面下の [スタートボタン] を右クリックし、メニュー中の [エクスプローラー] を左クリックします。
-
「Windows」キーを押しながら「E」押すことで、エクスプローラーを表示することもできます。
-
「エクスプローラー」画面上部にある [表示] タブを選択後、メニュー下部の [表示] をクリックします。
-
以下の操作を行います。
-
- 「ファイル名拡張子」にチェックを入れます。
- 「隠しファイル」にチェックを入れます。
-
[システムファイル] を表示する必要がある場合、「エクスプローラー」画面上部にある […] を選択後、[オプション] をクリックします。
-
-
以下の操作を行います。
-
- 「保護されたオペレーティングシステムファイルを表示しない(推奨)」のチェックを外します。
-
警告画面が表示されますので、問題がなければ [はい] をクリックします。
-
設定を元に戻す場合は、手順5で「保護されたオペレーティングシステムファイルを表示しない(推奨)」にチェックを入れ、[OK] をクリックします。
Windows 10
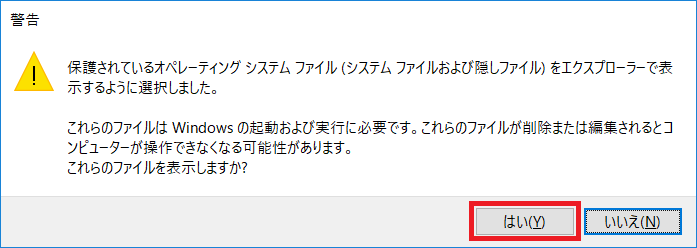
設定を元に戻す場合は、手順5で「保護されたオペレーティングシステムファイルを表示しない(推奨)」にチェックを入れ、「OK」をクリックします。
-
デスクトップ画面左下の [スタートボタン] を右クリックし、メニュー中の [エクスプローラー] を左クリックします。
-
「Windows」キーを押しながら「E」押すことで、エクスプローラーを表示することもできます。
-
「エクスプローラー」画面上部にある [表示] タブを選択します。
-
-
以下の操作を行います。
-
- 「ファイル名拡張子」にチェックを入れます。
- 「隠しファイル」にチェックを入れます。
-
[システムファイル] を表示する必要がある場合、続けて [オプション] を選択します
-
-
以下の操作を行います。
-
- 「保護されたオペレーティングシステムファイルを表示しない(推奨)」のチェックを外します。
-
警告画面が表示されますので、問題がなければ [はい] をクリックします。
お問い合わせ窓口
本件に関してご不明点などがございましたら、サポート窓口へお問い合わせください。

