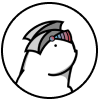ウイルスバスター クラウドを一時停止する方法をご案内します。
次の手順はお客さまの環境が一時的に保護されず、セキュリティリスクが高まります。手順を実行する際には、その点を十分に考慮したうえで操作してください。
一時停止の手順
ウイルスバスター クラウドを一時停止するためにはサポートツールを使用して停止します。
-
パソコンで起動しているすべてのアプリケーションを終了します。
-
ウイルスバスター クラウドのメイン画面を起動している場合は、メイン画面を閉じます。
-
トレンドマイクロ サポートツールを起動します。
-
すべて開くWindows 11 の場合
- [スタート] をクリックし、[すべてのアプリ] を選択します。
- 画面をスクロールして [ウイルスバスター クラウド] → [トレンドマイクロ サポートツール] を選択します。
- ユーザーアカウント制御が表示されたら、 [はい] を選択します。
Windows 10 の場合- 画面左下の [スタート] をクリックします。
- 画面をスクロールして [ウイルスバスター クラウド] → [トレンドマイクロ サポートツール] を選択します。
- ユーザーアカウント制御が表示されたら、 [はい] を選択します。
OS がご不明な場合タスクトレイからの起動方法
右下タスクトレイのウイルスバスターアイコンを右クリックし、[サポートツール] をクリックします。
アイコンが隠れている場合、タスクトレイの [△] もしくは [] をクリックすると表示されます。
「ファイル名を指定して実行」による起動方法
- キーボードの「Windows キー」と「Rキー」を同時に押します。
- 名前欄に「supporttool」を入力し、[OK] を選択します。
- ユーザーアカウント制御が表示されたら、 [はい] を選択します。
トレンドマイクロ サポートツールが存在しない、または起動できない場合は、サポート窓口へお問い合わせください。
- [スタート] をクリックし、[すべてのアプリ] を選択します。
-
サポートツールから [(C)アンインストール] タブを開き、 [5. すべてのモジュールを停止] を選択します。
-
-
[5. すべてのモジュールを停止] のボタンがグレーアウトされます。グレーアウトが解除されるまで、しばらくお待ちください。
-
お使いの環境によって、グレーアウトが解除されるまで数秒~数分かかる場合があります。
グレーアウトが解除されると、一時停止の操作は完了です。
ボタンがグレーアウトされる画面例
グレーアウトが解除される画面例
ウイルスバスター クラウドの一時停止を解除したい場合は、次のいずれかの方法で解除してください。
一時停止の解除手順
次いずれかの方法でウイルスバスター クラウドの一時停止を解除してください。
- 「トレンドマイクロ サポートツール」画面より、 [(C)アンインストール] タブから [4.すべてのモジュールを起動] を選択します。
- デスクトップ上の「ウイルスバスター クラウド」をダブルクリックします。
- パソコンを再起動します。
お問い合わせ窓口
本件に関してご不明点などがございましたら、サポート窓口へお問い合わせください。