Windows 10 でのウイルスバスター クラウドの操作方法についてご案内します。
ウイルスバスター クラウドの操作方法について
操作方法
ウイルスバスター クラウドのメイン画面の起動方法
メイン画面は、以下の 3 箇所から起動できます。
すべて開く
デスクトップ上のショートカットから

デスクトップ上の以下のショートカットアイコンをダブルクリックします。
スタートメニューから
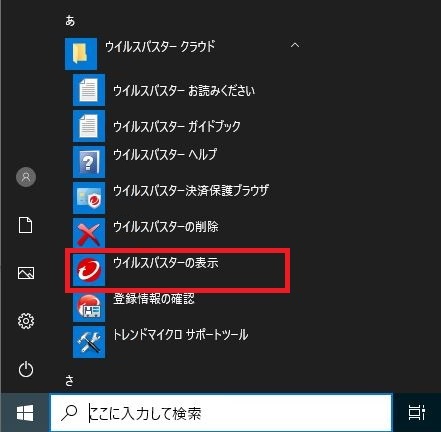
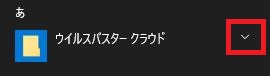
( スタート ) をクリックし、表示されたアプリの一覧から [ウイルスバスターの表示] をクリックします。
ウイルスバスター クラウドのフォルダが閉じている場合、右側の [] をクリックすると表示されます。
アイコンが表示されない、もしくは上記いずれの方法でもメイン画面が開けない場合、下記のページをご参照ください。
サポートツールの起動方法
サポートツールは、以下2つの方法から起動できます。
すべて開く
タスクトレイのアイコンから
-
タスクトレイのウイルスバスター クラウドのアイコンを右クリックします。
-
アイコンが隠れている場合があります。タスクトレイの [] をクリックすると表示されます。
-
表示されたコンテキストメニューから [サポートツール] をクリックします。
-
スタートメニューから
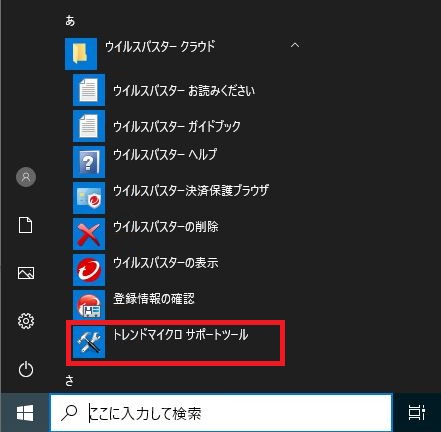
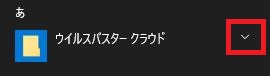
( スタート ) をクリックし、表示されたアプリの一覧から [トレンドマイクロ サポートツール] をクリックします。
ウイルスバスター クラウドのフォルダが閉じている場合、右側の [] をクリックすると表示されます。
ウイルスバスター クラウドの削除方法
ウイルスバスター クラウドの削除方法については、ウイルスバスター クラウド/ウイルスバスター クラウド 月額版のアンインストール方法をご参照ください。

