Windows 10/11 で高速スタートアップ設定を無効にする方法をご案内します。
高速スタートアップとは
高速スタートアップとは、Windows が動作中の情報を保存して、次回起動時に高速で起動するための機能です。
本ページで案内した操作は、高速スタートアップを無効化し、Windows を完全にシャットダウンする操作となります。なお、高速スタートアップを無効後、パソコンの起動が通常よりも時間がかかる場合があります。
設定方法
次の手順で「高速スタートアップ」を一時的に、もしくは常に無効化にすることができます。
高速スタートアップは Microsoft 社の推奨設定です。常に無効化することはおすすめしません。
すべて開く
高速スタートアップを一時的に無効化する(完全シャットダウン)
次のいずれかの方法で一時的に無効化してください。
方法1:スタートメニューから実行する
-
スタートメニューをクリックします。
-
Windows 11
Windows 10
-
電源ボタンをクリックします。
-
Windows 11
Windows 10
-
「Shift」キーを押しながら [再起動] を選択します。
-
Windows 11
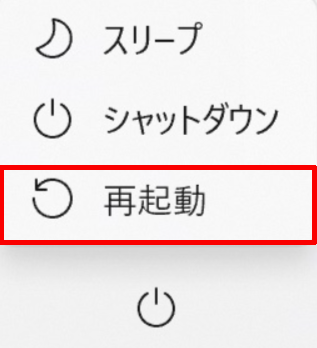
Windows 10
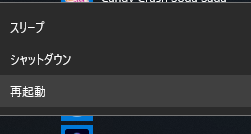
-
[オプションの選択] 画面で [PCの電源を切る] を選択します。
-
Windows 11
Windows 10
-
パソコンの電源が切れてから、再度電源を入れます。
-
以上で設定が完了です。次回電源を入れた際に、高速スタートアップが無効の状態で起動されます。
方法2:コマンドプロントから実行する
-
スタートメニューで右クリック [ファイル名を指定して実行] を選択します。
-
Windows 11
Windows 10
-
"cmd"を入力して [OK] をクリックします。
-
-
起動したコマンドプロンプト上で "shutdown /r /f /t 0" を入力して、「Enter」キーを押します。
-
-
パソコンが再起動されます。
-
以上で設定が完了です。次回電源を入れた際に、高速スタートアップが無効の状態で起動されます。
高速スタートアップを常に無効化する
次の操作を実行した後、設定を有効にしない限り、高速スタートアップ機能は無効のままとなります。
-
[コントロールパネル] を起動します。
-
Windows 11
[ (スタート)] をクリックし、検索ボックスで「コントロールパネル」を入力して、表示された検索結果から[コントロールパネル]を選択します。
(スタート)] をクリックし、検索ボックスで「コントロールパネル」を入力して、表示された検索結果から[コントロールパネル]を選択します。
Windows 10
[
(スタート)] → [Windows システムツール] → [コントロールパネル]
を選択します。
-
[システムとセキュリティ] を選択します。
-
「システムとセキュリティ」が表示されない場合は、「コントロールパネル」の右上より「表示方法」を「カテゴリー」に変更してください。
-
[電源オプション] をクリックします。
-
-
[電源ボタンの動作を選択する] をクリックします。
-
-
[現在利用可能ではない設定を変更します] をクリックします。
-
-
[高速スタートアップを有効にする(推奨)] のチェックを外し [変更の保存] をクリックします。
-
-
次回以降、パソコンは高速スタートアップが無効の状態で起動されます。
-
以上で設定が完了です。
お問い合わせ窓口
本件に関してご不明点などがございましたら、サポート窓口へお問い合わせください。

