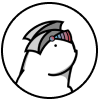ウイルスバスター モバイル (Android) を再インストールする方法をご案内します。
- 他のインストール方法について、インストール方法一覧をご参考ください。
- 再インストール操作の前にウイルスバスター モバイルの動作環境をご確認ください。
インストール手順
-
Android 端末で、以下のボタンから Google Play ストアにアクセスします。
- Play ストアからダウンロード
-
[インストール] をタップします。インストールが完了したら [開く] をタップします。
- ウイルスバスター モバイルのアイコン
をタップして、起動することもできます。
- インストール直後は体験版の状態となっているため、ご契約いただいているライセンスへの移行作業が必要となります。引き続き次の手順を実施してください。
- ウイルスバスター モバイルのアイコン
-
内容を確認して、同意します。
-
チェック欄のある内容について同意する場合、チェックを入れてください。
-
[次へ] を2回タップします。
-
[ログインしてお持ちのライセンスを使用] をタップします。
-
上記メッセージを閉じてしまったなどの場合は、右上の→ [設定] をタップ後、[アカウントの設定] をタップしてください。
-
トレンドマイクロアカウントにログインします。
-
- 必ず以前に作成したトレンドマイクロアカウントでログインしてください。
- 1台分のアクティベーションキーをご利用の場合、「手順7」はスキップされ、「手順8」の画面が表示されます。
ログイン方法の詳細は、トレンドマイクロアカウントのログイン方法を参照してください。
-
[次へ] をタップし、移行するライセンスを選択後、メッセージが表示されたら、[OK] をタップします。
-
- 「利用可能なライセンスの使用」画面が表示されていない場合、そのまま「手順8」へすすんでください。
- すでに別の端末で有効化しているライセンスを移行する場合は以下のような画面が表示されます。
[次へ] タップ後 (2番目の画面)[端末名] タップ後 (3番目の画面)
※お持ちのライセンスおよび使用状況により複数台の端末が表示される場合があります。移行させたい端末を選んでください。
- 2番目の画面で「このライセンスを使用する」が表示されていないライセンスを使いたい場合、対象のライセンスをタップし、移行させたい端末を選んでください。
-
メイン画面の下部の「有効期限」が反映されていることを確認します。
-
- ご契約内容によって有効期限が表示されない場合があります。ウイルスバスター モバイルの設定画面で「有効化済み」と表示されていれば、有効化が完了です。
参照:確認方法
- [] をタップし、[設定] をタップします。
- トレンドマイクロアカウントの下に「有効化済み」の記載があることを確認します。
- [] をタップし、[設定] をタップします。
- 「〇件が確認必要です」と表示される場合は、スキャン後の設定方法をご参照の上、各機能の設定を行ってください。
- ご契約内容によって有効期限が表示されない場合があります。ウイルスバスター モバイルの設定画面で「有効化済み」と表示されていれば、有効化が完了です。
お問い合わせ窓口
上記手順を実施してもインストールまたは有効化に失敗する、もしくは本件に関してご不明点などがございましたら、サポート窓口へお問い合わせください。