ウイルスバスター 月額版 (デジタルライフサポート プレミアム 月額版含む) をパソコン (Windows / Mac)、スマホ・タブレット (Android / iOS) へインストールする方法についてご案内します。
- こちらのページは以下のサービスをご契約のお客さまを対象としています。
- ウイルスバスター クラウド 月額版
- ウイルスバスター クラウド + デジタルライフサポート プレミアム 月額版
- ウイルスバスター モバイル 月額版
- 年単位でご契約のウイルスバスター トータルセキュリティをご利用の場合は、ウイルスバスター トータルセキュリティのインストール方法を参照してください。
- 月単位でご契約のウイルスバスター トータルセキュリティ 月額版 3 台版をご利用の場合は、ウイルスバスター トータルセキュリティ 月額版のインストール方法を参照してください。
- 有効なライセンスをご使用中の方で新規ライセンスを適用したい場合は、あらかじめ製品をアンインストールしてから「1台目の端末にインストールする」手順を実施してください。
- ウイルスバスター クラウド 月額版を 4 台目以降のパソコンにインストールする場合は、こちらを参照してください。
以下からご利用状況にあわせてインストール方法を選択 (クリックタップ) してください。
※バージョンアップをする方は [既にご利用中の場合] を選択して、手順に沿って操作を行ってください。
初めてご利用の場合
1台目の端末にインストールする
ウイルスバスターをパソコンまたはスマホ・タブレットに初めてインストールされる方
既にご利用中の場合
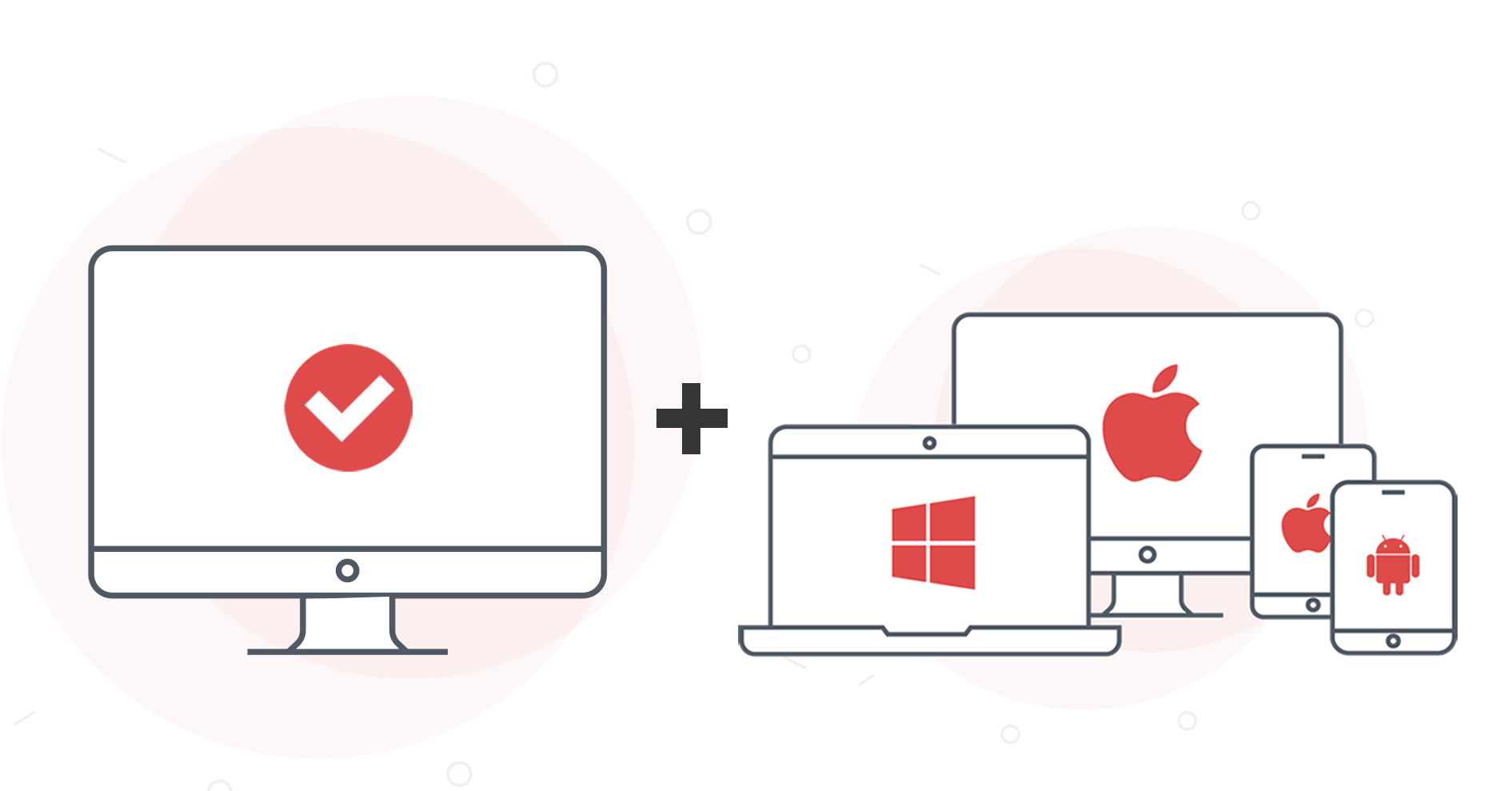
2台目以降の端末にインストールする
ウイルスバスターをパソコンまたはスマホ・タブレットに既にインストール済みの方
以下からインストールする端末(1台目)のOSを選択してください。
Windows にインストールする
-
動作環境を確認します。
-
以下のボタンをクリックし、ウイルスバスター 月額版 (Windows版) のプログラムをダウンロードします。
-
ウイルスバスター 月額版 (Windows版) のダウンロード
上記のプログラムがうまく作動しない場合、下記のインストーラーをダウンロードし、インストールしてください。
ウイルスバスター 月額版 (Windows 32ビット版) ウイルスバスター 月額版 (Windows 64ビット版) -
ダウンロードしたプログラムをダブルクリックします。
-
ユーザーアカウント制御の画面が表示された場合、[はい] を選択します。
インストール中に Web ブラウザを終了する必要があります。Web ブラウザ上にシリアル番号が表示されている場合には、お手元にシリアル番号をお控えの上でインストールを実施してください。
-
ファイルが解凍されます。
-
-
ファイルのダウンロードが開始します。
-
-
圧縮ファイルが解凍されます。
-
-
「使用許諾契約」、「プライバシーと個人データの収集」を確認し、[同意して次へ] をクリックします。
-
-
動作環境の確認が行われます。
-
動作環境のチェック完了後、以前のバージョンのウイルスバスターを含め、他のセキュリティソフトウエアの削除を求められる場合には、画面に従って削除してください。削除後はコンピュータの再起動を行ってください。
-
シリアル番号を入力し、[適用] をクリックします。
-
-
インストールが開始されます。
-
-
オンラインユーザ登録を行います。
-
必須事項を入力後、[トレンドマイクロのお客さまから収集する個人情報の取り扱いについて] をご確認のうえ、[次へ] をクリックしてください。
-
オンラインユーザ登録が完了しました。
-
以上で設定は完了です。ウイルスバスター 月額版 (Windows版) をご利用いただけます。
インストール完了後、続けて2台目以降の端末へインストールする場合、こちらから、「既にご利用中の場合」をクリックタップし、インストール手順をご確認ください。
 おまかせインストール・バージョンアップ(パソコン初心者の方や忙しい方向けの操作代行サービス)
おまかせインストール・バージョンアップ(パソコン初心者の方や忙しい方向けの操作代行サービス)
インストールやバージョンアップの方法にはお客さま自身で実施いただく無料の方法の他にプロの技術者が操作を代行する「おまかせインストール・バージョンアップ(有料)」がございます。 無料バージョンアップの方法がわからない方やパソコン操作に自信のない方、作業する時間がない方におすすめです。
おまかせインストール・バージョンアップを申し込むウイルスバスターのインストール時にトラブルが発生している場合は、おまかせインストールでの対応はできかねます。
また、ウイルスバスター購入ページで全ての製品ラインナップを確認する場合は、下記のボタンをクリックしてください。
ウイルスバスター購入ページMac にインストールする
-
動作環境を確認します。
-
以下のボタンをクリックし、ウイルスバスター 月額版 (Mac版) のプログラムをダウンロードします。
- ウイルスバスター 月額版 (Mac版) のダウンロード
-
ダウンロードしたインストールプログラムを解凍し、実行します。
-
[ウイルスバスター 月額版 for Macのインストール]をクリックします。
-
-
「使用許諾契約」、「プライバシーと個人データの収集」を確認し、[同意して次へ] をクリックします。
-
-
お申し込みのインターネットサービス事業者から付与されたシリアル番号を入力し、[適用] をクリックします。
-
-
以下のメッセージが表示された場合は、[許可] をクリックます。
-
-
[続ける] をクリックします。
-
-
[インストール] をクリックします。
-
-
[閉じる] をクリックします。
-
プログラムのインストールが完了です。引き続き、ウイルスバスター for Mac を有効化してください。
-
ウイルスバスター for Mac の「設定ガイド(ヘルパーツール)」を参照し、ウイルスバスター for Mac を有効化します。
-
設定ガイドによる設定が完了したら、引き続き、オンラインユーザ登録を行ってください。
-
オンラインユーザ登録を行います。
-
必須事項を入力後、[トレンドマイクロのお客さまから収集する個人情報の取り扱いについて] をご確認のうえ、[次へ] をクリックしてください。
以上で設定は完了です。ウイルスバスター 月額版 (Mac版) をご利用いただけます。
インストール完了後、続けて2台目以降の端末へインストールする場合、こちらから、「既にご利用中の場合」をクリックタップし、インストール手順をご確認ください。
Android にインストールする
-
アクティベーションキー (シリアル番号) を用意します。
-
- アクティベーションキー(シリアル番号)は、購入時に送付されるメール・パッケージ同梱用紙・カードから確認できます。
- 体験版から製品版に切り替えられる場合こちらをご参照ください。
- インストールする前にウイルスバスター モバイルの動作環境をご確認ください。
-
インストールしたい Android デバイスで、以下のボタンからポータルサイトにアクセスします。
- ポータルサイト
-
[設定の開始] をタップします。
-
-
トレンドマイクロアカウントを作成します。
-
すでにトレンドマイクロアカウントをお持ちのお客さまは [ログイン] を選択し、トレンドマイクロアカウントにログインします。
-
シリアル番号を入力し、[次へ] をタップします。
-
-
「サービス利用規約」を確認し、同意する場合チェックを入れ、[同意して次へ] をタップします。
-
-
アカウント作成完了後、モニタリング開始の案内が出ますので、内容ご確認の上 [次へ] をクリックします。
-
「ウイルスバスター トータルセキュリティ」をご契約の場合のみ表示されます。その他の月額版をご契約の場合は、そのまま次の手順へ進んでください。
-
「有効化が完了しました」と表示されたら、数秒後に自動で次の画面へ遷移します。
-
-
[ダウンロード] をタップします。
-
-
ダウンロードしたい製品の [ダウンロード] をタップします。
-
お使いのライセンスによって製品名の表記が異なります。以下製品名のダウンロードをタップしてください。
- ウイルスバスター
- ウイルスバスター クラウド 月額版
- ウイルスバスター モバイル 月額版
-
Google Play に移動しますので、[インストール] をタップします。
-
インストールが完了したら、[開く] をタップします。
-
内容を確認して同意します。
-
複数のライセンスをお持ちの場合は、「ライセンス移行」画面が表示されます。「ライセンス移行」画面から新規アクティベーションしたライセンスを選択してください。
-
自動ログインが実行され、スキャンが自動的に開始されます。
-
-
「保護されています」と表示されていれば、基本的な機能の設定は完了していますので、ご安心ください。
-
「〇件が確認必要です」と表示される場合は、スキャン後の権限の設定方法をご参照の上、各機能の設定を行ってください。
※ 「〇件」の数字は、お客さまの端末や機能の設定状況により異なります。
以上で設定は完了です。ウイルスバスター モバイル (Android) をご利用いただけます。
インストール完了後、続けて2台目以降の端末へインストールする場合、こちらから、「既にご利用中の場合」をクリックタップし、インストール手順をご確認ください。
iOS / iPadOS にインストールする
-
アクティベーションキー (シリアル番号) を用意します。
-
- アクティベーションキー(シリアル番号)は、購入時に送付されるメール・パッケージ同梱用紙・カードから確認できます。
- 体験版から製品版に切り替えられる場合こちらをご参照ください。
- インストールする前にウイルスバスター モバイルの動作環境をご確認ください。
-
インストールしたい iPhone/iPad で、以下のボタンからポータルサイトにアクセスします。
- ポータルサイト
-
[設定の開始] をタップします。
-
-
トレンドマイクロアカウントを作成します。
-
すでにトレンドマイクロアカウントをお持ちのお客さまは [ログイン] を選択し、トレンドマイクロアカウントにログインします。
-
シリアル番号を入力し、[次へ] をタップします。
-
-
「サービス利用規約」を確認し、同意する場合チェックを入れ、[同意して次へ] をタップします。
-
-
アカウント作成完了後、モニタリング開始の案内が出ますので、内容ご確認の上 [次へ] をクリックします。
-
「ウイルスバスター トータルセキュリティ」をご契約の場合のみ表示されます。その他の月額版をご契約の場合は、そのまま次の手順へ進んでください。
-
「有効化が完了しました」と表示されたら、数秒後に自動で次の画面へ遷移します。
-
-
[ダウンロード] をタップします。
-
-
画面の表示に従いインストール完了後、アプリを開きます。
-
-
内容を確認して同意します。
-
-
メイン画面の下部に「ログイン済み」が表示されていたらインストール完了です。
-
インストール完了後、続けて2台目以降の端末へインストールする場合、こちらから、「既にご利用中の場合」をクリックタップし、インストール手順をご確認ください。
複数のライセンスをお持ちの場合は、「ライセンス移行」画面が表示されます。「ライセンス移行」画面から新規アクティベーションしたライセンスを選択してください。
以下からインストールする端末(2台目以降)のOSを選択してください。
Windows にインストールする
※インストール対象となる2台目以降の端末で操作を実施してください。
-
動作環境を確認します。
-
以下のボタンをクリックし、ウイルスバスター 月額版 (Windows版) のプログラムをダウンロードします。
-
ウイルスバスター 月額版 (Windows版) のダウンロード
上記のプログラムがうまく作動しない場合、下記のインストーラーをダウンロードし、インストールしてください。
ウイルスバスター 月額版 (Windows 32ビット版) ウイルスバスター 月額版 (Windows 64ビット版) -
ダウンロードしたプログラムをダブルクリックします。
-
ユーザーアカウント制御の画面が表示された場合、[はい] を選択します。
インストール中に Web ブラウザを終了する必要があります。Web ブラウザ上にシリアル番号が表示されている場合には、お手元にシリアル番号をお控えの上でインストールを実施してください。
-
ファイルが解凍されます。
-
-
ファイルのダウンロードが開始します。
-
-
圧縮ファイルが解凍されます。
-
-
「使用許諾契約」、「プライバシーと個人データの収集」を確認し、[同意して次へ] をクリックします。
-
-
動作環境の確認が行われます。
-
動作環境のチェック完了後、以前のバージョンのウイルスバスターを含め、他のセキュリティソフトウエアの削除を求められる場合には、画面に従って削除してください。削除後はコンピュータの再起動を行ってください。
-
シリアル番号を入力し、[適用] をクリックします。
-
-
インストールが開始されます。
-
-
デバイス識別用のニックネームを登録し、[次へ] をクリックしてください。
-
インストールした2台目または3台目のデバイスの任意のニックネームを入力し、[次へ] をクリックしてください。
以上で設定は完了です。ウイルスバスター 月額版 (Windows版) をご利用いただけます。
 おまかせインストール・バージョンアップ(パソコン初心者の方や忙しい方向けの操作代行サービス)
おまかせインストール・バージョンアップ(パソコン初心者の方や忙しい方向けの操作代行サービス)
インストールやバージョンアップの方法にはお客さま自身で実施いただく無料の方法の他にプロの技術者が操作を代行する「おまかせインストール・バージョンアップ(有料)」がございます。 無料バージョンアップの方法がわからない方やパソコン操作に自信のない方、作業する時間がない方におすすめです。
おまかせインストール・バージョンアップを申し込むウイルスバスターのインストール時にトラブルが発生している場合は、おまかせインストールでの対応はできかねます。
また、ウイルスバスター購入ページで全ての製品ラインナップを確認する場合は、下記のボタンをクリックしてください。
ウイルスバスター購入ページMac にインストールする
※インストール対象となる2台目以降の端末で操作を実施してください。
-
動作環境を確認します。
-
以下のボタンをクリックし、ウイルスバスター 月額版 (Mac版) のプログラムをダウンロードします。
- ウイルスバスター 月額版 (Mac版) のダウンロード
-
ダウンロードしたインストールプログラムを解凍し、実行します。
-
[ウイルスバスター 月額版 for Macのインストール]をクリックします。
-
-
「使用許諾契約」、「プライバシーと個人データの収集」を確認し、[同意して次へ] をクリックします。
-
-
お申し込みのインターネットサービス事業者から付与されたシリアル番号を入力し、[適用] をクリックします。
-
-
以下のメッセージが表示された場合は、[許可] をクリックます。
-
-
[続ける] をクリックします。
-
-
[インストール] をクリックします。
-
-
[閉じる] をクリックします。
-
プログラムのインストールが完了です。引き続き、ウイルスバスター for Mac を有効化してください。
-
ウイルスバスター for Mac の「設定ガイド(ヘルパーツール)」を参照し、ウイルスバスター for Mac を有効化します。
-
設定ガイドによる設定が完了したら、引き続き、識別用のニックネームを登録してください。
-
デバイス識別用のニックネームを登録し、[次へ] をクリックしてください。
-
インストールした2台目または3台目のデバイスの任意のニックネームを入力し、[次へ] をクリックしてください。
以上で設定は完了です。ウイルスバスター 月額版 (Mac版) をご利用いただけます。
Android にインストールする
- インストール対象となる2台目以降の端末で操作を実施してください。
- ウイルスバスター クラウド 月額版のライセンス (「T」から始まるシリアル番号) をお持ちで、Android 端末へ初めてインストールする場合は本手順ではなく、「初めてご利用の場合」→「Android」を選択した手順を参照してください。
-
Android 端末で、以下のボタンまたは QR コードから Google Play ストアにアクセスします。
-
インストールする前にウイルスバスター モバイル 月額版の動作環境をご確認ください。
-
[インストール] をタップします。
-
インストールが完了したら、[開く] をタップします。
- ウイルスバスター モバイルのアイコン
をタップして、起動することもできます。
- インストール直後は体験版の状態となっているため、トレンドマイクロアカウントにログインする必要となります。引き続き次の手順を実施してください。
- ウイルスバスター モバイルのアイコン
-
内容を確認し、同意します。
-
-
[次へ] を2回タップします。
-
-
[ログインしてお持ちのライセンスを使用] をタップします。
-
-
以前に作成したトレンドマイクロアカウントでログインします。
-
1台目をパソコン(Windows/Mac)にインストールされている場合は、必ずメールアドレスでログインしてください。携帯電話番号や Google アカウント、Apple ID でのログインは使用できません。
-
[] をタップし、[設定] をタップします。
-
複数のライセンスをお持ちの場合は、「ライセンス移行」画面が表示されます。「ライセンス移行」画面から新規アクティベーションしたライセンスを選択してください。
-
トレンドマイクロアカウントの下に「有効化済み」の記載があることを確認します。
-
以上で設定は完了です。ウイルスバスター 月額版 (Android版) をご利用いただけます。
iOS / iPadOS にインストールする
- インストール対象となる2台目以降の端末で操作を実施してください。
- ウイルスバスター クラウド 月額版のライセンス (「T」から始まるシリアル番号) をお持ちで、iOS / iPad へ初回インストールする場合は、「初めてご利用の場合」→「iOS/iPadOS」を選択し、手順をご参照ください。
-
iPhone/iPadで、以下のボタンまたは QR コードから App Store にアクセスします。
-
インストールする前にウイルスバスター モバイル 月額版の動作環境をご確認ください。
-
[入手] をタップします。
-
インストールが完了したら [開く] をタップします。
が
として表示されることがあります。
- ウイルスバスター モバイルのアイコン
をタップして、起動することもできます。
- インストール直後は体験版の状態となっているため、トレンドマイクロアカウントにログインする必要となります。引き続き次の手順を実施してください。
-
内容を確認し、同意します。
-
-
[次へ] を2回タップします。
-
-
[ログインしてお持ちのライセンスを使用] をタップします。
-
-
以前に作成したトレンドマイクロアカウントでログインします。
-
1台目をパソコン(Windows/Mac)にインストールされている場合は、必ずメールアドレスでログインしてください。携帯電話番号や Google アカウント、Apple ID でのログインは使用できません。
-
メイン画面下部の [設定] をタップします。
-
複数のライセンスをお持ちの場合は、「ライセンス移行」画面が表示されます。「ライセンス移行」画面から新規アクティベーションしたライセンスを選択してください。
-
トレンドマイクロアカウントの下に「有効化済み」の記載があることを確認します。
-
以上で設定は完了です。ウイルスバスター 月額版 (iOS版) をご利用いただけます。

