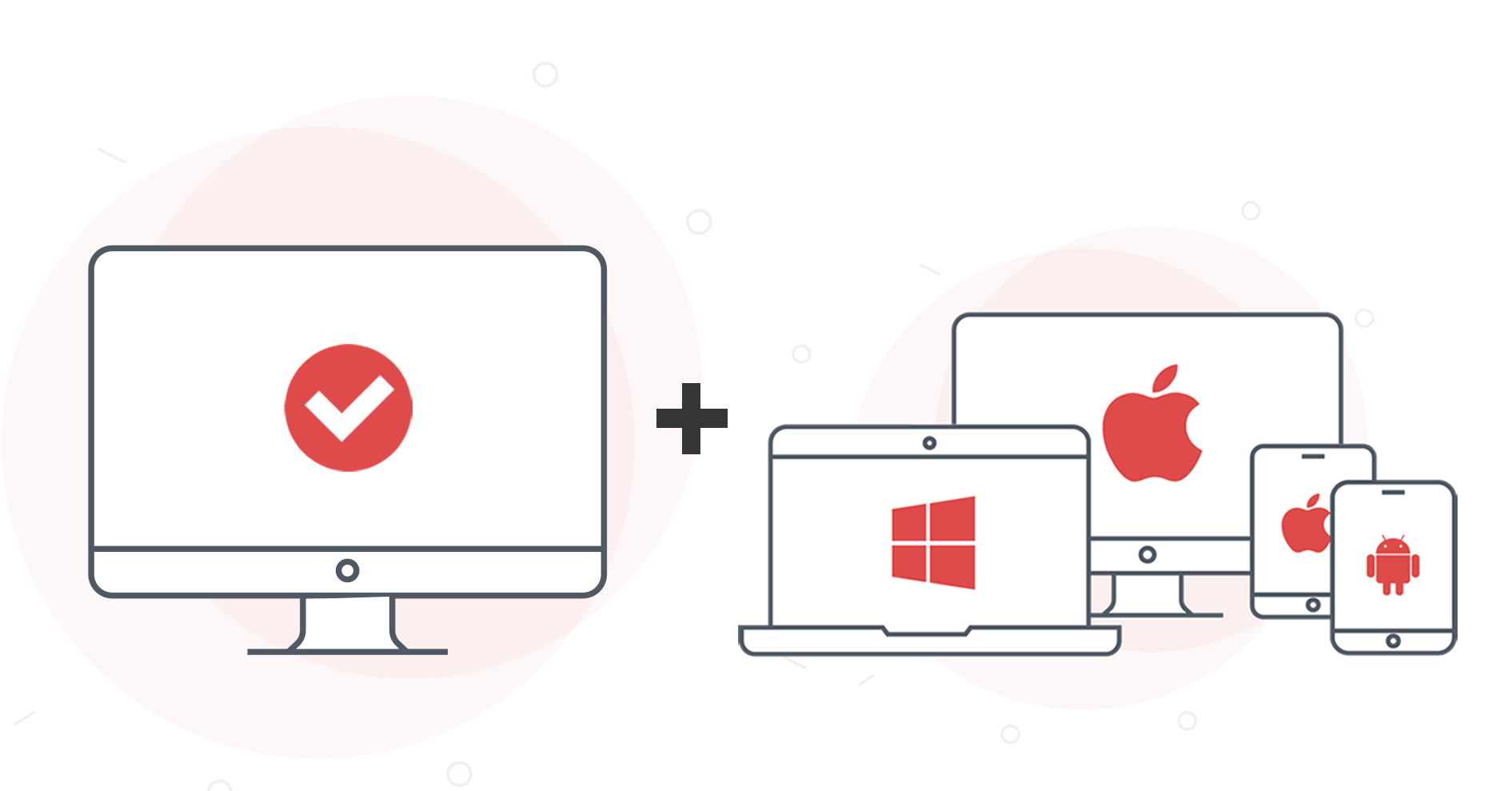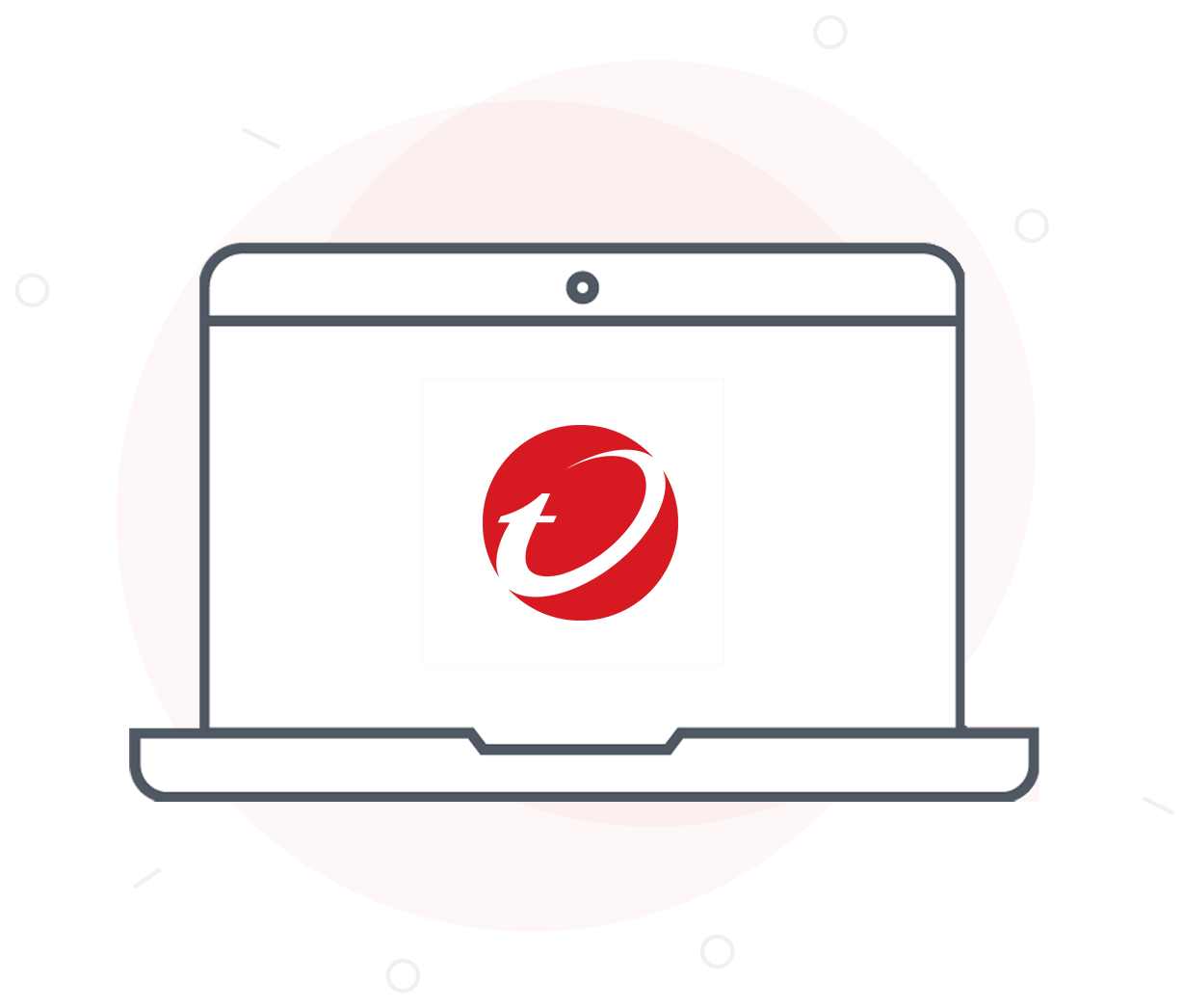ウイルスバスター トータルセキュリティのセキュリティ対策アプリ (ウイルスバスター) のインストールおよび設定方法をご案内します。
ウイルスバスターをインストールし、巧妙化するネット詐欺や、ウイルス・不正アプリからお使いのパソコン・スマートフォン/タブレットを保護しましょう!
対象製品
- ウイルスバスター トータルセキュリティ スタンダード
- ウイルスバスター トータルセキュリティ プレミアム
以下からご利用状況に合わせて選択してください。
以下から設定を行うデバイスの OS を選択してください。
1台目の Windows にインストールする
ARM版 ウイルスバスター クラウドのインストール方法はこちらをご参照ください。
-
アクティベーションポータルを開きます。
-
[設定の開始] をクリックします。
-
-
[アカウントを作成] をクリックします。
-
-
メールアドレスまたは携帯電話番号を入力し、[次へ] をクリックします。
-
-
メールアドレスの確認をします。
-
登録したいメールアドレス宛に、確認コード (6 桁の数字) が記載されたメールが送信されます。
入力画面に確認コードを入力するか、メール上の「メールアドレスの確認」ボタンをクリックしてください。
確認コードが記載されたメールが届かない場合は、サポート窓口へお問い合わせください。
-
パスワードを設定し、[次へ] をクリックします。
-
-
必要な情報をすべて入力し、[次へ] をクリックします。
-
-
シリアル番号を入力し、[次へ] をクリックします。
-
本画面が表示されない場合、改めて手順 1 よりアクティベーションポータルへアクセスし、作成したトレンドマイクロアカウントでログインを行ってください。
-
「サービス利用規約」を確認し、同意する場合チェックを入れ、[同意して次へ] をクリックします。
-
-
あんしん自動更新を申し込む場合、[あんしん自動更新に申し込む] をクリックします。
-
申し込まない場合、[今はあんしん自動更新に申し込まない] をクリックします。
-
[今すぐ設定] をクリックし、プログラムをダウンロードします。
-
- インストールする前に動作環境をご確認ください。
- 他社製セキュリティ対策ソフトがインストールされている場合、あらかじめアンインストールしてください。
-
以下、「マイポータル」というページが開きます。
-
このページの右上の [ログイン] をクリックすると自動でログインされます。
-
[インストール] をクリックすると、インストーラがダウンロードされます。
-
-
ダウンロードしたプログラムをダブルクリックして実行します。
-
「マイポータル」ページに戻ると以下のガイドが表示されます。
-
ダウンロードしたプログラムをダブルクリックします。
-
ユーザーアカウント制御の画面が表示された場合、[はい] を選択します。
-
ファイルの解凍が自動的に進行します。
-
-
次の画面が表示されたら、[同意して次へ] をクリックします。
-
-
[ログイン] をクリックします。
-
-
自動的にインストールが進みます。
-
しばらくお待ちください。
-
次の画面が表示されたら、識別用ニックネームを入力し、[次へ] をクリックします。
-
-
識別用ニックネームを確認し、[次へ] をクリックします。
-
-
次の画面が表示されたら、[保護を追加する] をクリックし、Trend ツールバーをインストールします。
-
-
以下の画面で [OK] をクリックします。
-
-
ウイルスバスター モバイルなどにインストールする場合は、[アプリ一覧に移動] をクリックします。
-
後で確認する場合は、ポップアップの右上の「X」をクリックします。
-
メイン画面に戻り「保護されています」と表示されたら、インストール完了です。
-
以上でインストールは完了です。お使いのパソコンはウイルスバスターに保護されています。
1台目の Mac にインストールする
-
アクティベーションポータルを開きます。
-
[設定の開始] をクリックします。
-
-
[アカウントを作成] をクリックします。
-
-
メールアドレスまたは携帯電話番号を入力し、[次へ] をクリックします。
-
-
メールアドレスの確認をします。
-
登録したいメールアドレス宛に、確認コード (6 桁の数字) が記載されたメールが送信されます。
入力画面に確認コードを入力するか、メール上の「メールアドレスの確認」ボタンをクリックしてください。
確認コードが記載されたメールが届かない場合は、サポート窓口へお問い合わせください。
-
パスワードを設定し、[次へ] をクリックします。
-
-
必要な情報をすべて入力し、[次へ] をクリックします。
-
-
シリアル番号を入力し、[次へ] をクリックします。
-
本画面が表示されない場合、改めて手順 1 よりアクティベーションポータルへアクセスし、作成したトレンドマイクロアカウントでログインを行ってください。
-
「サービス利用規約」を確認し、同意する場合チェックを入れ、[同意して次へ] をクリックします。
-
-
あんしん自動更新を申し込む場合、[あんしん自動更新に申し込む] をクリックします。
-
申し込まない場合、[今はあんしん自動更新に申し込まない] をクリックします。
-
[今すぐ設定] をクリックし、プログラムをダウンロードします。
-
- インストールする前に動作環境をご確認ください。
- 他社製セキュリティ対策ソフトがインストールされている場合、あらかじめアンインストールしてください。
-
ダウンロードしたプログラムを起動します。
-
-
[ウイルスバスター for Mac のインストール] をクリックします。
-
-
次のメッセージが表示された場合は [開く] をクリックします。
-
-
次の画面が表示されたら、[同意して次へ] をクリックします。
-
-
次のメッセージが表示された場合は [許可] をクリックします。
-
-
次の画面が表示されたら、[続ける] をクリックします。
-
-
次の画面が表示されたら、[インストール] をクリックします。
-
-
パスワードを入力し、[ソフトウエアをインストール] をクリックします。
-
-
自動的にインストールが進みます。
-
しばらくお待ちください。
-
プログラムのインストールは完了しました。[閉じる] をクリックします。
-
引き続き、ウイルスバスター for Mac を有効化してください。
-
ウイルスバスター for Mac の「設定ガイド(ヘルパーツール)」を参照し、設定ガイドによってウイルスバスター for Mac を設定してください。
-
次の画面が表示されたら、識別用ニックネームを入力し、[次へ] をクリックします。
-
-
識別用ニックネームを確認し、[次へ] をクリックします。
-
-
メイン画面を開き、「個人情報漏えい監視 (ダークウェブモニタリング)」機能を設定する場合は、[確認する] をクリックします。
-
後で確認する場合は [後で] をクリックします。
-
[マイポータルを開く] をクリックし、マイポータルを確認します。
-
-
メイン画面に戻り、[アップデート開始] をクリックします。
-
-
アップデートが完了しましたら、次のメッセージが表示されます。[終了] をクリックします。
-
-
「保護されています」と表示されたら、インストール完了です。
-
以上でインストールは完了です。お使いのパソコンはウイルスバスターに保護されています。
1台目の Chromebook にインストールする
-
アクティベーションポータルを開きます。
-
[設定の開始] をクリックします。
-
-
[アカウントを作成] をクリックします。
-
-
メールアドレスまたは携帯電話番号を入力し、[次へ] をクリックします。
-
-
メールアドレスの確認をします。
-
登録したいメールアドレス宛に、確認コード (6 桁の数字) が記載されたメールが送信されます。
入力画面に確認コードを入力するか、メール上の「メールアドレスの確認」ボタンをクリックしてください。
確認コードが記載されたメールが届かない場合は、サポート窓口へお問い合わせください。
-
パスワードを設定し、[次へ] をクリックします。
-
-
必要な情報をすべて入力し、[次へ] をクリックします。
-
-
シリアル番号を入力し、[次へ] をクリックします。
-
本画面が表示されない場合、改めて手順 1 よりアクティベーションポータルへアクセスし、作成したトレンドマイクロアカウントでログインを行ってください。
-
「サービス利用規約」を確認し、同意する場合チェックを入れ、[同意して次へ] をクリックします。
-
-
あんしん自動更新を申し込む場合、[あんしん自動更新に申し込む] をクリックします。
-
申し込まない場合、[今はあんしん自動更新に申し込まない] をクリックします。
-
[今すぐ設定] をクリックします。
-
-
次の画面が表示されたら、[Chromeに追加] をクリックします。
-
-
次のメッセージが表示されたら、[拡張機能を追加] をクリックします。
-
-
「トレンドマイクロ使用許諾契約書」を確認し、内容に同意する場合は [同意して開始する] をクリックします。
-
-
次の画面が表示されたら、識別用ニックネームを入力し、[次へ]をクリックします。
-
-
次の画面が表示されたら、インストール完了です。
-
-
拡張機能をクリックし、Chrome にウイルスバスターが追加されたことを確認します。
-
表示されたメニューからウイルスバスター Webセキュリティ for Chromebook の各機能を確認できます。
以上でインストールは完了です。お使いのパソコンはウイルスバスターに保護されています。
1台目の Android にインストールする
-
アクティベーションポータルを開きます。
-
-
[設定の開始] をタップします。
-
-
[アカウントを作成] をタップします。
-
-
メールアドレスまたは携帯電話番号を入力し、[次へ] をタップします。
-
-
メールアドレスの確認をします。
-
登録したいメールアドレス宛に、確認コード (6 桁の数字) が記載されたメールが送信されます。
入力画面に確認コードを入力するか、メール上の「メールアドレスの確認」ボタンをクリックしてください。
確認コードが記載されたメールが届かない場合は、サポート窓口へお問い合わせください。
-
パスワードを設定し、[次へ] をタップします。
-
-
必要な情報をすべて入力し、[次へ] をタップします。
-
-
シリアル番号を入力し、[次へ] をタップします。
-
本画面が表示されない場合、改めて手順 1 よりアクティベーションポータルへアクセスし、作成したトレンドマイクロアカウントでログインを行ってください。
-
「サービス利用規約」を確認し、同意する場合チェックを入れ、[同意して次へ] をタップします。
-
-
あんしん自動更新を申し込む場合、[あんしん自動更新に申し込む] をタップします。
-
申し込まない場合、[今はあんしん自動更新に申し込まない] をタップします。
-
[今すぐ設定] をタップします。
-
-
[ログイン] ボタンをタップしてログインします。
-
「デバイスを保護」の [インストール] をタップします。
-
-
「Google Play ストアに移動しますか?」とのポップアップが表示されたら、[続行] をタップします。
-
-
[インストール] をタップします。
-
インストールが完了したら、 [開く] をタップします。
-
内容を確認し、同意する場合は [同意して次へ] をタップします。
-
-
[次へ] を2回タップします。
-
-
[×] をタップします。
-
-
「個人情報漏えい監視 (ダークウェブモニタリング)」機能を設定する場合は、[確認する] をタップします。
-
後で確認する場合は [後で] をタップします。
-
「有効期限」が反映されていることを確認します。
-
「〇件が確認必要です」と表示される場合は、スキャン後の設定方法をご参照の上、各機能の設定を行ってください。
-
「保護されています」と表示されたら、基本的な機能の設定は完了しています。
-
以上でインストールおよび初期設定が完了です。お使いのスマホはウイルスバスターに保護されています。
1台目の iPhone/iPad にインストールする
-
アクティベーションポータルを開きます。
-
-
[設定の開始] をタップします。
-
-
[アカウントを作成] をタップします。
-
-
メールアドレスまたは携帯電話番号を入力し、[次へ] をタップします。
-
-
メールアドレスの確認をします。
-
登録したいメールアドレス宛に、確認コード (6 桁の数字) が記載されたメールが送信されます。
入力画面に確認コードを入力するか、メール上の「メールアドレスの確認」ボタンをクリックしてください。
確認コードが記載されたメールが届かない場合は、サポート窓口へお問い合わせください。
-
パスワードを設定し、[次へ] をタップします。
-
-
必要な情報をすべて入力し、[次へ] をタップします。
-
-
シリアル番号を入力し、[次へ] をタップします。
-
本画面が表示されない場合、改めて手順 1 よりアクティベーションポータルへアクセスし、作成したトレンドマイクロアカウントでログインを行ってください。
-
「サービス利用規約」を確認し、同意する場合チェックを入れ、[同意して次へ] をタップします。
-
-
あんしん自動更新を申し込む場合、[あんしん自動更新に申し込む] をタップします。
-
申し込まない場合、[今はあんしん自動更新に申し込まない] をタップします。
-
[今すぐ設定] をタップします。
-
-
[ログイン] ボタンをタップしてログインします。
-
「デバイスを保護」の [インストール] をタップします。
-
-
ストアの画面が表示されるため、アプリをインストールします。インストールが完了したら [開く] をタップします。
-
「ウイルスバスターは通知を送信します。よろしいですか?」と表示されたら、[許可] をタップします。
-
-
内容を確認し、同意する場合は [同意して次へ] をタップします。
-
-
[設定] をタップし、[アカウントの設定] からログインします。
-
-
「個人情報漏えい監視 (ダークウェブモニタリング)」機能を設定する場合は、[確認する] をタップします。
-
後で確認する場合は [後で] をタップします。
-
「有効期限」が反映されていることを確認します。
-
「〇件が確認必要です」と表示される場合は、スキャン後の設定方法をご参照の上、各機能の設定を行ってください。
-
「保護されています」と表示されたら、基本的な機能の設定は完了しています。
-
以上でインストールおよび初期設定が完了です。お使いのスマホはウイルスバスターに保護されています。
以下から設定を行うデバイスの OS を選択してください。
2台目~6台目の Windows にインストールする
ARM版 ウイルスバスター クラウドのインストール方法はこちらをご参照ください。
-
マイポータルにアクセスします。
-
トレンドマイクロアカウントにログインします。
-
既にログイン済みの場合は、次の手順に遷移します。
-
ログインした後、以下の画面が出た場合、[ダウンロード] をクリックします。
-
次に、[マイポータルに移動] をクリックします。
-
以下、「マイポータル」というページが開きます。
-
このページの右上の [ログイン] をクリックすると自動でログインされます。
-
[インストール] をクリックすると、インストーラがダウンロードされます。
-
-
ダウンロードしたプログラムをダブルクリックして実行します。
-
「マイポータル」ページに戻ると以下のガイドが表示されます。
-
ダウンロードしたプログラムをダブルクリックします。
-
ユーザーアカウント制御の画面が表示された場合、[はい] を選択します。
-
ファイルの解凍が自動的に進行します。
-
-
次の画面が表示されたら、[同意して次へ] をクリックします。
-
-
自動的にインストールが進みます。
-
しばらくお待ちください。
-
次の画面が表示されたら、識別用ニックネームを入力し、[次へ] をクリックします。
-
-
識別用ニックネームを確認し、[次へ] をクリックします。
-
-
次の画面が表示されたら、[保護を追加する] をクリックし、Trend ツールバーをインストールします。
-
-
以下の画面で [OK] をクリックします。
-
-
ウイルスバスター モバイルなどにインストールする場合は、[アプリ一覧に移動] をクリックします。
-
後で確認する場合は、ポップアップの右上の「X」をクリックします。
-
メイン画面に戻り「保護されています」と表示されたら、インストール完了です。
-
以上でインストールは完了です。お使いのパソコンはウイルスバスターに保護されています。
2台目~6台目の Mac にインストールする
-
マイポータルにアクセスします。
-
トレンドマイクロアカウントにログインします。
-
既にログイン済みの場合は、次の手順に遷移します。
-
「デバイスを保護」の [インストール] をクリックし、プログラムをダウンロードします。
-
- インストールする前に動作環境をご確認ください。
- 他社製セキュリティ対策ソフトがインストールされている場合、あらかじめアンインストールしてください。
-
ダウンロードしたプログラムを起動します。
-
-
[ウイルスバスター for Mac のインストール] をクリックします。
-
-
次のメッセージが表示された場合は [開く] をクリックします。
-
-
次の画面が表示されたら、[同意して次へ] をクリックします。
-
-
次のメッセージが表示された場合は [許可] をクリックします。
-
-
次の画面が表示されたら、[続ける] をクリックします。
-
-
次の画面が表示されたら、[インストール] をクリックします。
-
-
パスワードを入力し、[ソフトウエアをインストール] をクリックします。
-
-
自動的にインストールが進みます。
-
しばらくお待ちください。
-
プログラムのインストールは完了しました。[閉じる] をクリックします。
-
引き続き、ウイルスバスター for Mac を有効化してください。
-
ウイルスバスター for Mac の「設定ガイド(ヘルパーツール)」を参照し、設定ガイドによってウイルスバスター for Mac を設定してください。
-
次の画面が表示されたら、識別用ニックネームを入力し、[次へ] をクリックします。
-
-
識別用ニックネームを確認し、[次へ] をクリックします。
-
-
メイン画面を開き、「個人情報漏えい監視 (ダークウェブモニタリング)」機能を設定する場合は、[確認する] をクリックします。
-
後で確認する場合は [後で] をクリックします。
-
[マイポータルを開く] をクリックし、マイポータルを確認します。
-
-
メイン画面に戻り、[アップデート開始] をクリックします。
-
-
アップデートが完了しましたら、次のメッセージが表示されます。[終了] をクリックします。
-
-
「保護されています」と表示されたら、インストール完了です。
-
以上でインストールは完了です。お使いのパソコンはウイルスバスターに保護されています。
2台目~6台目の Chromebook にインストールする
-
マイポータルにアクセスします。
-
トレンドマイクロアカウントにログインします。
-
既にログイン済みの場合は、次の手順に遷移します。
-
「デバイスを保護」の [インストール] をクリックします。
-
-
次の画面が表示されたら、[Chrome に追加] をクリックします。
-
-
次のメッセージが表示されたら、[拡張機能を追加] をクリックします。
-
-
「トレンドマイクロ使用許諾契約書」を確認し、内容に同意する場合は [同意して開始する] をクリックします。
-
-
次の画面が表示されたら、識別用ニックネームを入力し、[次へ]をクリックします。
-
-
次の画面が表示されたら、インストール完了です。
-
-
拡張機能をクリックし、Chrome にウイルスバスターが追加されたことを確認します。
-
表示されたメニューからウイルスバスター Webセキュリティ for Chromebook の各機能を確認できます。
以上でインストールは完了です。お使いのパソコンはウイルスバスターに保護されています。
2台目~6台目の Android にインストールする
-
マイポータルにアクセスします。
-
-
トレンドマイクロアカウントにログインします。
-
既にログイン済みの場合は、次の手順に遷移します。
-
「デバイスを保護」の [インストール] をタップします。
-
-
「Google Play ストアに移動しますか?」とのポップアップが表示されたら、[続行]をタップします。
-
-
[インストール] をタップします。
-
インストールが完了したら、 [開く] をタップします。
-
内容を確認し、同意する場合は [同意して次へ] をタップします。
-
-
[次へ] を2回タップします。
-
-
[×] をタップします。
-
-
次の画面が表示されたら、[マイポータルを開く] ボタンは押さず、画面の背景 (灰色ところ) をタップし、ポップアップを閉じます。
-
-
「設定」画面で他のデバイスと同じ有効期限とライセンス情報が反映されていることを確認します。
-
- [] をタップし、[設定] をタップします。
- 有効期限とライセンス情報を確認します。
- [] をタップし、[設定] をタップします。
-
「保護されています」と表示されたら、基本的な機能の設定は完了しています。
-
「〇件が確認必要です」と表示される場合は、スキャン後の設定方法をご参照の上、各機能の設定を行ってください。
以上でインストールおよび初期設定が完了です。お使いのスマホはウイルスバスターに保護されています。
2台目~6台目の iPhone/iPad にインストールする
-
マイポータルにアクセスします。
-
-
トレンドマイクロアカウントにログインします。
-
既にログイン済みの場合は、次の手順に遷移します。
-
「デバイスを保護」の [インストール] をタップします。
-
ストアの画面が表示されるため、アプリをインストールします。インストールが完了したら [開く] をタップします。
-
「ウイルスバスターは通知を送信します。よろしいですか?」と表示されたら、[許可] をタップします。
-
-
内容を確認し、同意する場合は [同意して次へ] をタップします。
-
-
[設定] をタップし、[アカウントの設定] からログインします。
-
-
「個人情報の流出を監視する設定を確認しませんか?」と表示表示されたら、[後で] を選択します。
-
-
[設定] をタップし、他のデバイスと同じ有効期限とライセンス情報が反映されていることを確認します。
-
-
メイン画面に「保護されています」と表示されたら、基本的な機能の設定は完了しています。
-
「〇件が確認必要です」と表示される場合は、スキャン後の設定方法をご参照の上、各機能の設定を行ってください。
以上でインストールおよび初期設定が完了です。お使いのスマホはウイルスバスターに保護されています。